Perfect Solution to Convert and Import OST to PST
dheeraj | March 21st, 2022 | How-to, Import, Outlook OST Tips, PST Outlook
Overview: We have written and covered free methods and guide to Convert and Import OST to PST. It’s well-known that Outlook is one of the most popular desktop email applications, and it has a secure and intuitive user interface. That doesn’t mean you can’t utilize the OST file in other programs. If you want to Import OST and export to PST manually or use trusted and Best OST Fixer and Changer Tool.
Outlook OST to PST conversion is best done by hand or with special tools. It’s possible to export Outlook OST to PST using any of these methods.
A file called OST is created in the offline mode (Cached Exchange) of Microsoft Outlook to store all of the Exchange mailbox data. When the Exchange connection is re-established, the user’s offline changes are synchronized with the server mailbox. The OST file is not impacted by Exchange Server crashes and catastrophes, Exchange mailbox deletions, etc. because it is located on the user’s computer. End-users and Exchange administrators can therefore restore mailbox data by means of OST files.
In Such Situation it’s beneficial to Convert and Import OST to PST:
- On the server, a few Exchange mailboxes are destroyed
- I’d like to save a few Exchange mailboxes in a separate location.
- Users requires and wish to recreate or regenerate Exchange OST file, But OST file contained unsaved email data.
- Users are desperate to get their emails back since EDB files have been corrupted, the server has crashed, etc.
Outlook OST to PST Conversion Methods
The Outlook OST file data can be migrated to PST format using the following procedure.
- The Most Reliable Best OST to PST Converter Tool
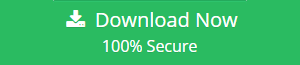
- Online Converter Tool for OST
- Transfer OST data to a PST archive.
- Import and Export (I/O) Wizard
- Engineer Reverse Method.
Any third-party software can be used to convert the OST file data into PST format. Both the manual and the third-party solutions are covered here, so you can choose the one that works best for you.
First Method is Using a Third-Party Trusted Software to Export OST data to PST
SoftwareImperial Converter for OST to PST is a good choice if the Exchange Server is down or Outlook is not responding. Recovery and restoration of corrupted or broken Exchange, IMAP, Hotmail and Outlook OST files into PST file format is the professional and easy method to recover soft-deleted files.
In addition to the Outlook PST, this OST to PST recovery software offers the transfer of single or many OST files into a variety of additional formats (including MSG, EML, HTML, and RTF). It’s a simple-to-use program with a slew of complex features for converting OST files to PST files.
Online Converter Tool or Services for OST – We strongly advise you to do not use any Online types of Conversion services for OST file. The result will the confidential and valuable email data will be compromised and no matter if there is non-disclosure agreement signed between you or the service provider.
These Online converter for OST file are not reliable at all as there is no guarantee of data spread and selling, these companies claims per email box conversion services, per GB OST online conversion services. These are the total drawbacks of Online OST file Conversion service of uploading OST and get PST.
- These online services are not secure at all and OST data can be lost permanently and damaged.
- Data will be compromised.
- Email data can be spread and sold out to third parties without your consent.
- Very high prices and no guarantee of authenticity.
- Time taking and not at all independent user’s end program.
Exporting emails, contacts, calendar events, tasks, and attachments from an OST file to an Outlook PST file is as simple as following a few simple steps with this software.
Visit https://www.softwareimperial.com/ost-to-pst-converter.html to download the application.
- You can begin by opening the OST Exporter PST Tool and selecting “Add File.”
- Choose the output format – Outlook PST file from – Menu – Saving Option after adding OST file.
- To save the produced file, navigate to the desired location on your computer. Export is the action of removing something from the system.
OST file Convert and Import OST to PST, and a progress indicator will appear at the same time.
Archiving is the Second Method for saving OST emails to PST
You can save the contents of the OST file in a separate PST file if you use Outlook’s Auto Archive feature. Using this technique, you may keep your mailbox to a manageable size. It’s easy to archive old messages if the size of the mailbox rises and there are many older communications that you no longer need in your inbox.
To enable Outlook’s automatic archiving, simply follow these simple instructions.
- Open Outlook, click File, and then Options to see Outlook’s options.
- Take a look at the Auto Archive Settings option in Advanced.
- Now, choose how many days you want to conduct auto-archiving. You can also choose the location of the archived file as well as the archiving options, and then click OK.
- Your archived OST file mailbox items will be saved to the PST file in accordance with your archiving settings.
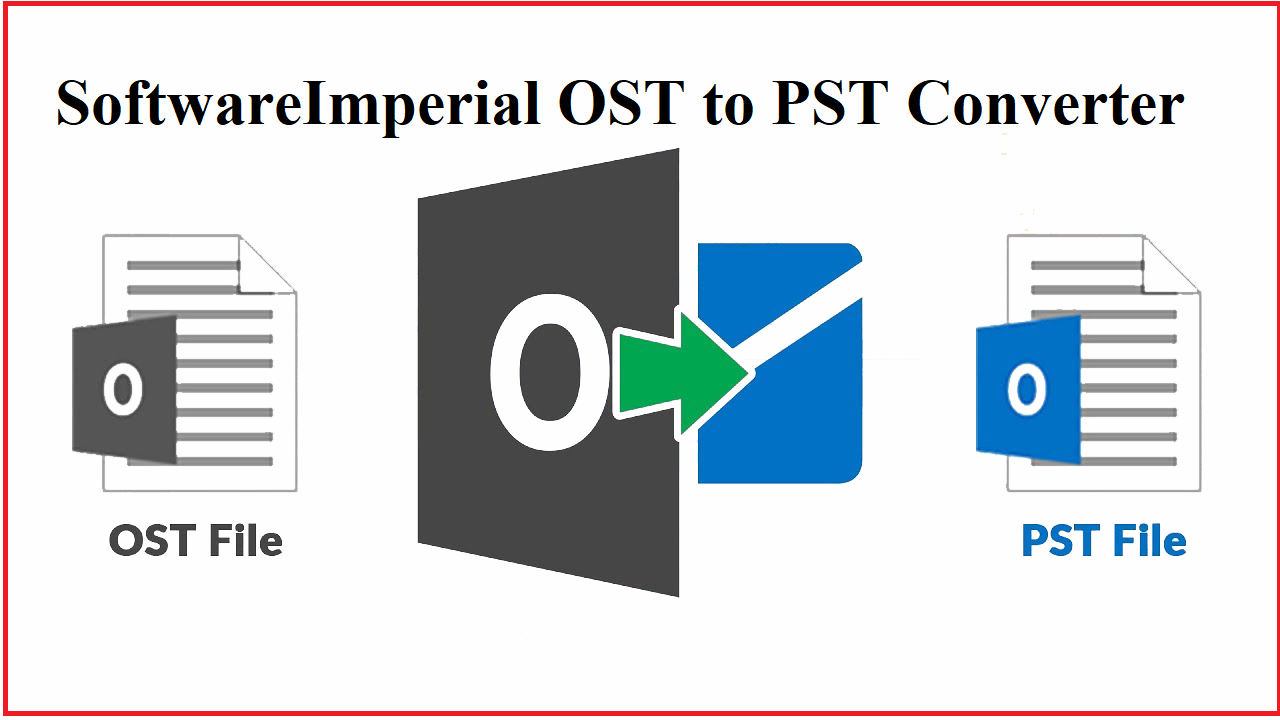
A Recommended Program By Experts is OST Fixer and Converter Tool
Well known and reliable company SoftwareImperial offering the Best program to Convert and Import OST to PST, a professional solution that can free convert 25 items from each OST folder to PST. With this SoftwareImperial OST to PST Converter tool, you don’t need any kind of Exchange profile or server connection to convert OST files to PST.
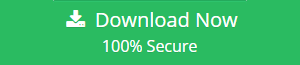
It offers a user-friendly interface that allows the user to pick OST files, recover deleted items, and convert them into PST format. In a single process easily Migrate Multiple OST files or Convert and Import OST to PST. The tool’s operation will now be demonstrated:
- Make use of Microsoft OST to PST Converter tool by opening it. If you want to pick numerous OST files, you can do so through a wizard. To open an OST file, navigate to where you saved it.
- Select a folder to see its contents in the preview pane when the tool shows the OST file content. To save the OST file as a PST, select Save from the toolbar’s drop-down menu.
- Output type can be selected from the drop-down menu for PST file (MS Outlook).
- Select the filters – From, To, Subject, Folder name, Item type, and Date range – to narrow your search results.
- After a predetermined size, you can choose to break the PST file into smaller ones. Provide all the information necessary.
- Find the destination path and fill in the necessary information. Final step: click “Finish”
- Conversion is complete when the utility displays the PST file name and location.
Only when using Outlook with the original Exchange account can you manually convert and Import OST to PST. Even if the original Exchange profile and Exchange Server connectivity are lost, the software can Import the OST file into a PST file. Filtering options are also extensive, as are saving options. Each folder can be converted to a PST file for free, with 25 items in each.
Conclusion
The Import/Export function in Outlook or using an OST fixer and changer application can all be used to quickly and efficiently change OST files to PST files, as was demonstrated in the blog’s explanations. Even when the server goes down or becomes unavailable and the OST files need to be downloaded, this conversion can help.
Above 3 parts and Methods are enough capable to solve the question how to convert and Import OST to PST easily and with authenticity.
- Q. Is there a difference in how the software handles different file types? Importing and Converting OST files into PST files is easy with the OST Changer Wizard! Is it possible to explain the software development process in a few basic steps?
- It is possible to fix a single OST file using the same software and get the same clean preview. However, the saving procedure varies according on the user’s selected destination-
- OST files can be selected from the software’s Home Screen by selecting Browse from the drop-down menu.
- Select the OST file from the directory where it has been saved for use.
- After you’ve chosen your files, go ahead and start scanning the software.
- Check out the recovered items in preview mode in the fourth step. You can see a preview of any item you select by just clicking on it.
- Using the destination file, select the destination location and apply the filters.
- Select the destination file’s saving location
Read More Informative Blogs:
- Best OST2PST Converter Online of Offline
- Free Tips to Import OST to Outlook PST Online
- Tips – How to Convert OST to PST Easy Method
- How free to Import OST to Office 365
- Restore Deleted Emails OST Outlook File
- Fix OST File Not Opening Outlook
- How to Recover Mailbox from OST File
- How to Open OST File without Outlook
- Import Outlook OST to Gmail Workspace