How to Fix OST Synchronization Error? Solved
John Davis | January 18th, 2023 | Fix, How-to, MS Outlook, Outlook OST Tips, PST Outlook
Overview: This article is full of knowledge and solution full to fix ost file issues in various circumstances, one such issue is How to Fix OST Synchronization Error and so the solution is recommended in sections below. The Outlook data storage file used to save data for offline access is called the Offline Outlook Data File (.ost).
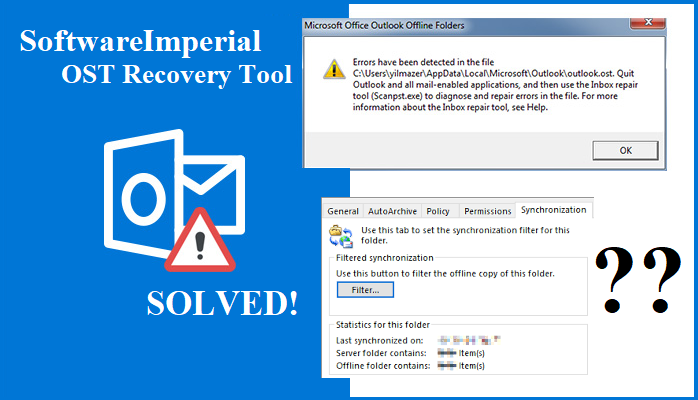
What is Solution for How to Fix OST Synchronization Error
The synchronization process between the Exchange server and Outlook is also easier and more easy. However, users occasionally report experiencing OST Synchronization Errors because of weak network connections and hardware problems. As a result, it’s conceivable that your OST file will become corrupted or damaged and questions arises like How to Fix OST Synchronization Error or how to sync OST data file which is not synchronizing.
When you have an Exchange account and want to work offline, use the default Cached Exchange Mode, or both, you use it. Although it is simple to edit data, store emails as drafts, add, and delete data, once Exchange Server is set up correctly, all offline work will be successfully updated.
When you have an Exchange account and want to work offline, use the default Cached Exchange Mode, or both, you use it. Although it is simple to edit data, store emails as drafts, add, and delete data, once Exchange Server is set up correctly, all offline work will be successfully updated.
The many ways to resolve How to Fix OST Synchronization Error and OST synchronization failures are covered in this article, as well as situations where users attempt to sync their Exchange server mailboxes with Outlook OST files and encounter the same synchronization problems.
But what if the corrupt OST file was to blame for this problem? If so, you can use the OST File Repair Tool to fully resolve any issues with the Offline data file (.ost).
Overview of the OST Synchronization Error
This OST Synchronization Error, which is also caused by damaged OST files, appears when you attempt to synchronize the OST file with the Exchange server mailbox. An error message like Outlook OST Synchronization problem 8004011D-526-80040115-0 could appear here.
Because of this issue, you won’t be able to send or receive emails. However, let’s first examine a few typical causes of Outlook OST synchronization issue before moving on to the various fixes.
What causes the OST synchronization errors in Exchange?
The OST file synchronization issue in Outlook 2003, 2007, 2010, 2013, 2016, and Outlook 2019 can be caused by a number of factors. Among the typical are:
- The synchronizing problem is primarily caused by network connectivity.
- Users might experience the problem as a result of the Cached Exchange Mode option being enabled.
- The problem also manifests itself when Outlook starts acting up due to a local computer issue.
- Another important factor contributing to the OST file synchronization fault is improper MS Outlook updating.
- Another major factor is corruption or damage to the Outlook offline data file (.ost).
- OST synchronization can occasionally happen as a result of virus infection, unexpected shutdown, or excessive OST size.
Some Simple Methods for Examining the OST Synchronization Issue
Your OST file is error-free, but if you want to be sure that it is, you can follow the instructions below. The various Outlook versions, including 2010, 2007, and 2003, supported this technique.
- Go to the mailbox folder that isn’t synchronizing first.
- Select its properties with a right-click on it.
- The tab for synchronization can be found here.
- However, if there isn’t a synchronization tab, you haven’t configured the folder for offline use.
- Check the various data like Last Synchronized on, Server Folder Consists, and Offline Folder if there is a synchronization tab.
- The server folder and the offline folder will have the exact details if your Outlook and Exchange are connected properly and the folders are in good sync; if not, it will be different.
To check for automatic synchronization, perform the following actions:
- Select Options under Tools.
- Open the Send/Receive tab in the Mail Setup tab and turn on the Send immediately when connected tick.
- Then select Send/Receive from the menu.
- When the thrilling option is selected in the Send/Receive Groups dialogue box, you must activate automatic send/receive.
- To complete the process, click the OK button at the end.
There are several ways to fix the OST Synchronization Error
There are numerous ways to diagnose or fix OST Synchronization problems in Outlook. Well, it has been observed that OST synchronization problems affect all versions of Outlook, including Outlook 2019, 2016, 2013, 2010, 2007, and 2003.
Method 1: Use the OST Integrity Check Tool to fix the offline data file (.ost).
The OST Integrity Check application, formerly known as Scanost.exe, supports Outlook 2003 and 2007 versions and enables users to repair minor OST file corruption or damage. The application does not, however, function with the most recent versions of Outlook.
Method 2: Examine the Offline folders’ synchronization
Using this method, you can check whether or not your OST files are correctly synced at the folder level. However, follow these steps if you experience synchronization problems with a particular folder:
- First, select Properties from the context menu of the right-clicked OST folder.
- Next, select Clear Offline Items and then press OK.
- Last but not least, select Update Folder from the Send/Receive menu.
Method 3: Use the Inbox Repair tool to resolve the OST File Synchronization Error.
Users occasionally experience OST synchronization issues as a result of corrupted or damaged files. In order to scan and repair damaged OST files, you can also utilise the Inbox Repair Tool (scanpst.exe). To find out the right method for How to Fix OST Synchronization Error and difficulties, follow these steps:
- Open the Scanpst.exe program by searching for it in the default location of the Microsoft Office software file.
- You get a pop-up window for the software tab.
- To choose the corrupted.ost file, click Browse.
- Once it has been added, tap Start to start the scanning process.
- Prior to repairing the scanned file, make sure to inspect the backup.
- Click on the Repair option if your OST file has a problem.
- Finally, a pop-up will appear saying, “Repair Completed.”
Method 4 – Creating a new OST file and synchronizing
If you are still having trouble handling the OST file, consider renaming the problematic file and allowing Exchange to rebuild the OST file. To build a fresh OST file, follow these steps:
- First, shut down the Outlook program.
- proceed to the following location:
- Find the OST file here, then rename it.
- Try synchronizing the mailbox once more after restarting Outlook.
If the OST Synchronization error hasn’t been resolved after synchronization, repair, and rebuilding your Offline Outlook data file (.ost), you should utilise the SoftwareImperial OST Recovery Software, which may assist you in resolving any OST file errors. This professional tool is the perfect solution and answer for How to Fix OST Synchronization Error.
The program is capable of immediately resolving the OST file synchronization issue and enables you to restore all of the mailbox items from the OST file into numerous formats, including PST, EML, MSG, DBX, and MBOX.
Knowledge about Offline Outlook Data File Repair (.ost)
Simple procedures to restore data from a damaged OST file:
- The OST Repair Tool should be downloaded and installed as administrator.
- To browse the OST file, click the Open option.
- Click OK after selecting the recovery mode from the drop-down menu.
- The software scans your newly inserted files and displays the data that was retrieved.
- Examine the folder you want to restore in the preview panel.
- Select the saving format, such as PST, EML, or another option, and then click the Save button.
- To begin, enable any additional built-in features and select “Ok.”
- Your OST Synchronization Error is successfully fixed here.
The OST Synchronization Error of the Outlook Offline data file is fixed by the aforementioned procedures. The SoftwareImperial OST to PST Converter, which enables users to convert multiple OST files into PST format, may also be used to convert the OST file into PST format if you do not want to store your mailbox data in the OST file.
Conclusion
After reading this article, you should be able to synchronize OST files between Outlook and the Exchange server without incident and found the answer for How to Fix OST Synchronization Error. When there is a syncing problem with an OST file, we have covered a number of fixes for the OST synchronization error. We also recommend the two top third-party program for converting and recovering OST files.
It is easy by just reading above sections for How to Fix OST Synchronization Error. The MVPs and professionals recommendation is to use OST Recovery Tool to handle such cases easily and quickly.