Import MBOX to Gmail in 3 Steps Method
John Davis | July 13th, 2021 | Gmail Tips, Import, MBOX
Here we will describe about the Exported MBOX file Import Back to Gmail account effortlessly by following simple and easy tips. We will now describe points about how one can Import MBOX to Gmail account.
Lets read about how online data Gmail archive download and Import MBOX to Gmail and Gsuite account in 3 simple steps. Guidance properly provided below with separate points to follow.

Google does not provide native, seamless backups and there is a method that can be utilized to export a copy of your Gmail data to a local file offline. Gmail allows you to export all Google data using the Download feature located in the Google account settings. In Gmail, the “Download Your Data” function downloads the MBOX format file.
There’s no direct way to Import MBOX to Gmail using Google account settings, but there’s a way around it. Definitely now one should opt out for proper technique and method to back up Gmail data and not only import your MBOX file, but also obtain backup of all your Google account data.
However, free use of easily accessible third-party program, but you can also import MBOX to Gmail and retrieve the emails in the MBOX backup. Let’s look at how it is easier to Import MBOX to Gmail and see what steps to export Gmail data first, and then Import MBOX back to Gmail.
Simple Manual way to Import MBOX to Gmail – Check Points
The method for exporting your Google account’s MBOX archive of Gmail data will be there in the Google account settings section of the web interface. Follow the steps below to access the administrative interface and retrieve your Google account data:
- Go to your Google account and sign in (Login to Gmail, etc)
- Go to https://myaccount.google.com/ after you’ve logged in.
- Select Data & Personalization from the drop-down menu.
- Select the option to download your data.
If you only want your Gmail data, pick the Deselect all option at the top of the screen, then scroll down to Mail and tick the box there.
There is just one MBOX format supported by default by Google’s Gmail Service and also, all email Data Included is chosen by default. One can modify the directories that are exported by clicking this box (Drafts, Inbox, Junk E-mail, sent, etc)
Scroll to the bottom of the screen and choose Next Step after choosing Mail and the folders you want to export.
Step -> Go to next step now to begin Export Gmail from Google Account.
You’ll be directed to the choices for generating the archive after selecting the Next Step button. The file type and archive size are two things to keep in mind. The MBOX archive file will be created by default within a.zip file that will be available for download. The maximum archive size is 2 GB, at the 2 GB point, the archive files are simply divided into several files.
Extracting the MBOX Archive File to Import MBOX in Gmail.
The Archive process starts when you confirm the settings here. You’ll see a warning that big volumes of data might take hours, if not days, to produce, so keep that in mind.
Archive file generate process starts now
The archives will be accessible for download via the online interface once the archive is complete.
Archive MBOX file now ready to download – Import MBOX file to back to Gmail if required.
The Download link will download the MBOX file as a.zip archive (s). Following the download and extraction, you should have a folder structure that looks like this:
Method of Real-Time Upload MBOX file to Google Gmail
Now Install Thunderbird Application – ImportExportTools Add-On
Once after MBOX mailbox extracted followed by archive settings to download data on local machine. Users now required to download Mozilla Thunderbird application and the ImportExportTools add-on (type of application supports to import and export mbox mailbox data) to start the process with it.
- Download – Version for WINDOWS AND MAC OS free at https://www.thunderbird.net/en-US/download/
Installing Mozilla Thunderbird application to Import MBOX to Gmail
Once it installed (Thunderbird) on Machine Windows/Mac, Now locate to Tools > Add-Ons to install the ImportExportTools add-on.
Essential Hint: If users failed to find Tools menu, press the ALT key on your keyboard to get it quickly. Click Extensions and search for the “ImportExportTools” add-on, once user get reach to Add-Ons panel. Then Install it in Thunderbird.
Processing Install ImportExportTools add-on for Thunderbird application
When the Add-On installation is finished, Thunderbird will restart. Create a new folder in your Local Folders node after Thunderbird has restarted. We’ve established a folder called “TestMBOXImport” below. Now select ImportExportTools > Import MBOX to Gmail file from the context menu.
Import back mbox file to Gmail using the same Option ImportExportTools Add-on option
Opens the Mbox Files Import dialogue box. Now here select to import. We provided the first option to import one or more mbox files straight to a folder. There are several alternative options to manage the import of MBOX files, which may also be beneficial.
Select or choose the directly Import MBOX to Gmail
Choose the MBOX file that you extracted from the downloaded and unzipped MBOX file by navigating to the location where it was extracted. After selecting the downloaded and unpacked MBOX file, the emails retrieved from Gmail show in your new folder.
MBOX file now imported to Thunderbird’s Local folder – One can import multiple MBOX files with same process.
Tips – Import Multiple MBOX files Transfer in Google Mail with Ease
Recommendation by MVP’s and Experts: When it comes to transferring and backing up your Gmail data, SoftwareImperial offers real, enterprise-ready backups for Gmail and other Google Gsuite. Checkout the solution if provided above steps failed. SoftwareImperial MBOX file converter that provides automatic process to import MBOX to Gmail.
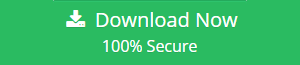
Free Simple and Steps Guide to Transfer MBOX to Google Workspace
- Download the Tool from the above trusted button
- Followed by Install the program on Microsoft Windows Operating System.
- Now Run the program from the desktop shortcut menu or from program’s list.
- Followed by Click on Add Files and Folders Option to add MBOX files into application.
- Confirm the loaded mbox files, one can add .mbs, .mbs, sbd files too.
- Now go to Option to Select Gmail – Click on Saving Button just below the Menu bar.
- After that users required email credentials to Gmail so application can communicate directly to Gmail account and easily Import MBOX to Gmail automatically
- Final Step: Software will complete the process itself and Users required to login back to Gmail to access imported MBOX files and folders.
- This program Provides Option to Add multiple MBOX files to Single Gmail account with Attachment, Contacts, Calendar, Original Email Structure, Drafts and other customized folders.
To import MBOX file to Gmail Account or Import MBOX to Gsuite account that you have access to, use the identical steps as described above. For data migration or transfer, you would download the MBOX file from one account to another and then connect Thunderbird to the new account you want to import MBOX files from. Simply drag and drop the MBOX file into a folder within your Gmail account and your data will import.
Summary – In End Conclusion:
Here we provided you all the tips and easy simple steps to make migration and import process easier and convenient. Simple manual steps along with Google’s services gamma tool available but that is also lacking to proper migration and might lead to email missing, email header information missing, incorrect folders order, incomplete images and meta-data info.
Recommended: Tool is SoftwareImperial MBOX File converter Program is a far better and “TRUSTED SOLUTION TIP“. Above we have provided simple tips and these trusted automated process and it provides complete authentic result to Import MBOX to Gmail. This solution will keep intact meta-data info, content and formatting of emails with HFS HIERARCHICAL FOLDER SYSTEM.